Menu
A - How to use Blender to work on your pose1) How to select joints
2) How to move around the rig
3) Create your pose
B - Set the keyframe
C - Export the pose as animation
D - Package the animation in S3PE
E - Test in game
For this part I will assume that you have opened your rig and imported your animation. If you don't know how, please read part II of this tutorial. If something isn't working, make sure you have installed A's plugin correctly like discribed in part I. If you still have a problem after that then sure please, leave me a comment here or on Facebook and I will try to help you.
Keep in mind that there is advanced stuff I do not know about, but after reading all of this you should be able to read one of OrangeMittens tutorial and actually understand it.
A - How to use Blender to work on your pose
1) How to select joints
Selecting a joint is really easy: right click on it and it will turn a light blue. As you can see I have selected the neck joint there:
Some joints are actually on top of each other, such as the eyes/upper lid/lower lid for example, and the shoulders. Just keep right clicking until you reach the one you want to move. If you select the 'wrong' one and need to undo, you only need to use CTRL+Z so don't worry and just test.
You can select several joints at once by holding the shift key while you keep right clicking.
Here I have selected the three joints composing the left eyebrow:
Another way to select an area with Blender is to press the B key and then drag other the joints you want to add.
2) How to move around the rig
To work we often need to focus on a 'detail' or part of the body, may it be zooming in/out or check things from another point of view. Note that when you start, the feet are resting on a red line which is the floor in game. Only get the body below it if you want to have it 'sink' (for example if you want to pose your sim swimming in the pool), but you will have to leave a small space under your character for clothes, shoes, floor, rug, ...
Here are some ways to do so, and you will probably be using them a lot:
--> scroll up with your mouse to zoom in / scroll down to zoom out
--> hold shift while scrolling up to move the rig in the direction of the head / scroll down and you will move it down to the ground
--> hold control while scrolling up to move the rig to the left / scroll down to move it to the right
--> right click a joint to select it then press the .DEL key from the keypad to zoom into a precise area
You will normally start with the sim/pet facing you. To change the view:
--> Press key 1 to have a front view / hold control and 1 for back view
--> Press key 3 to have a right view / hold control and 3 for left view
--> Press key 7 to have a top view / hold control and 7 for a view from below
------ 4 and 6 will rotate your character horizontally
------ 2 and 8 will rotate your character vertically
3) Create your pose
Now comes the fun! I will try to describe things as much as I can, let me know if you need precisions about something and I will either edit it or put extra informations in part IV.
So one thing you want to know about is the joint named b_ROOT_bind_
You can see the name of the selected joint at the bottom left of the screen you work in.
It's a bit different of the others and you will easily find it around the lower stomach, there is like two lines crossing over it that will get light blue as well when you select it.
This is the joint that will let you move the whole body around.
Press the G key (G is for GRAB if it can help you remember) and move your mouse around to see how it will affect the body. Once you have found the correct position you wanted left click with your mouse and it will stay in place. If you want to modify it, either push G again or undo it with CTRL+Z
-This part here is a bit more advanced, you can skip it for now-
If you want to move your body around but make sure the feet will stay on the ground, press G then X or Y before moving your mouse. You will have to turn your view point with 3 or CTRL+3 to see the move while using the Y axis though. You won't need this if you do a single pose, but if you use an accessory or a couple/group pose it will be helpful.
You can find the axis on the top right part of the screen.
By using G and Z I lowered the body to make it low enough that it can sit on the ground. Try to remember that you have to keep your character slightly elevated. Leave a small space under your character for clothes, shoes, floor, rug, ...
For any of those two actions we will have to use the R key (R is for Rotate).
If I want to make him lay on the floor, I will keep the b_ROOT_bind joint selected, and I will change it to the right or left side view (so either 3 or CTRL+3) to control the movement more precisely.
The black arrows, showing the movement, are following your mouse. Even though you cannot see mine, you will see yours, and those arrows will show you what I am doing.
If you keep the mouse to close to the joint while trying to rotate you won't have much control over it. Don't panic and pull your mouse further until you can control it. Now seeing the body stiff like this looks more like a body at the morgue than someone laying/sleeping. We will have to do adjustments to make it look more natural.
I will keep the body lying down for now, so I will chose the view top and press 7 on my keypad, but if you would rather go back to a standing position like the one you started with, just undo the whole changes untill you get there with CTRL+Z.
As you can see by the top left left name of the view, and the top right part, the body is lying.
It would probably be a lot easier to control the changes from the starting position, create your pose then rotate the body and pull it to rest on the ground, but I am trying to show different combinations.
Let's try to move the arms closer to the body to make it look 'better'. I will select the left shoulder joint, and if it's easier to work with I will press .DEL to center the view on the joint, then zoom in or out till I am comfortable with the view.
Now here is something you might want to remember:
If you press R once and then move your mouse, the arm will move laterally. From a side view it would go up and down. But if you press R a second time, it will move inside/out.
It will give a more natural look, and the pose won't be as stiff or stretched.
I selected the right shoulder joint and rotated it from a side view.
If you press a joint and the body becomes deformed, you might have selected the wrong one. Pres escape to cancel and right click again to activate the good joint (mostly in the shoulders and eyes area).
Let's take a look at the hand/fingers.
You can see the wrist joint at the base.
From here the first joint will move the whole finger, the second joint will move the upper parts, and the third will move the tip only. Play around with pressing R once or twice until you get the position you want, and if the finger gets distorted try moving the mouse around and further from the joint until it looks better. Look at your own hand if it can help you find the correct angle, and use different point of views.
The face has a lot of joints you can use as well.
- Try to grab (G) the eyebrows and move them to fit the expression you are looking for.
- Rotate (R) twice to position the eye (to the side, to look higher/lower, ...).
- Right click once more where the eye joint is to access the upper lid so you can press R twice as well to move the lid down on the eye (you can close it completely that way). Right click another time and you will access the lower lid.
- Use rotate for the corners of the mouth and the lip joints in between as well to work on a smile or any other emotion such as surprise, anger, ...
Under the lower lip joint you will find the jaw joint (by right clicking another time), but you can also find it by changing the view to the side, which will also show you the head joint. Use head and neck joint to move the head.
Here are the main joints to move for the body:
1 - pelvis
1b - 2 - 3 spine: use them to bend the top part of the body
4 - clavicle: mostly moved up or down but can be rotated to get a more smooth movement of the arms
5 - shoulder: moves the whole arm (select the UpperArm joint, not ShoulderTwist)
6 - elbow
7 - wrist
8 - neck
9 - thigh: moves the whole leg
10 - root: use to get the whole body lower, to lay down, ...
11 - knee (select the Calf joint)
12 - ankle
13 - toe
Try everything out and see how it looks. Remember that the further your mouse is from the joint, the more control you have on the movement. Always try to make your pose seem natural, and if you distort a joint try to move it differently or in another direction.
B - Set the keyframe
Once you have finished your pose, you have to set the keyframe. If when you try your pose in game the character just stands with their arms extended, chances are you skipped this step.
Keep at least one of the joint selected, then press the A button twice. The whole body joints will now be a light blue.
I know it's a silly pose, I just needed something basic for the tutorial.
Now that the entire body is selected, press the I key and do not move your mouse out of the popup or it will disappear. Select LocRot to set the keyframe.
Now the menu showing the joints name on the left side will show expanded.
You can now go ahead and export the animation.
C - Export the pose as animation
From the top left menu, select "File > Export > Sims 3 Animation"
Another small popup box asks you to type a name. Insert the name for your pose, you cannot change it once you have set it or the pose will be affected in game.
Once you have chosen a name it asks for a location to save it. It should actually open the folder you loaded your animation file from, so select it then press the "Save Sims 3 Animation" button.
You are now done here.
D - Package the animation in S3PE
Reopen S3PE. From the top menu, select "File > New" or CTRL+N.
You can either click "Ressource > Import > From file..." or right click the left side of the screen and you will be able to see the Import option.
Browse your computer to locate the folder where your animation is. There will now be two files as a backup was created, use the one that you just created, not the backup.
Another small popup window will open. Don't change anything and just press OK.
The main window will show your pose with the CLIP tag.
To create a package with several poses, select "Import > From file..." and keep adding as many as you want in the pack. Use Cmomoney's pose pack creator to make it list compatible, CloudwalkerNZ added pictures to the tutorial How to manually add the pose tags.
Note:
For Animal poses, you will have to do a change for your pose to work in the game:
Either you right click the clip and select "Details..." or you just press enter and you will see this window popup:
You will have to change the group number to 0x48000000 then press OK.
Check that the change appears:
Remember that this is ONLY for animals!
You can now save your package and go test it in game.
The name you chose isn't important and can be changed at any time without affecting the pose. I could have named it 'Kilhian_Male poses' or even 'Male poses pack by Kilhian'. Press the "Save" button and the package will be now in the same folder as your animation.
E - Test in game
Place your package file into your Mods folder and load the game!
Make your character pose and look at it from the main angles to see if you can find a 'flaw' you can fix. If you want to improve you should keep working on a pose until it does look good. Broken/twisted joints should be fixed before you upload them for others :)
For better preview pictures, remember to use:
- moveObjects on to place your character/pet where you want them
- hideHeadlineEffects on
I hope this will have helped and if you have questions after reading all of this, feel free to ask.
I suggest you read OrangeMittens tutorials about creating a pose with two rigs, with multiple rigs or how to use an object prop. There are many creators out there making new accessories or items to use, be creative and try to make something different that could be used either for modeling contests, for clothing creators or story tellers.
But above all, do it for the fun of it!




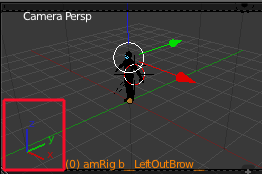
























Kilhian Hello! How are you?
ReplyDeleteMy problem is that the dummy is not with the skin as in your tutorial, because I followed everything you did, but could not. Its help me otherwise? Already very grateful!
Hello David! It's been a while, nice to see you :)
DeleteI have a problem to understand, are you using Bing or Google to translate? I will try and help you if I can, thank you for reading and I hope you find what goes wrong. Did you made your poses using Milkshape?
I translate by google, I can not speak English 100% correct! XD
DeleteBefore I used Milkshape, but now I use the blender 2.63.
See the prints:
https://dl.dropbox.com/s/hb8qds1oo3r1twg/1.jpg?dl=1
https://dl.dropbox.com/s/nybz0txxarcid6j/2.jpg?dl=1
Already very grateful!
Eh it's alright xD
DeleteIt looks like you are missing the texture somehow? I will try to ask the friend who taught me how to use Blender if he has an idea why it happens, but I don't know if he makes poses.
I have the same problem, and I haven't been able to solve it yet :(
DeleteWhat should I do? I have the correct version of Blender and the rigs, but I have the same problem with every rig I download, so I guess it's a Blender's problem!
Have you followed the first part of my tutorial when you installed? Because this is not really related to this part.
DeleteMake sure you are on Textured mode (the white and red ball next to Pose Mode at the bottom). If it is then check part I to see if you have followed all the steps
http://kilhian.blogspot.co.uk/2012/07/making-poses-with-blender-part-i.html
I've followed all the steps and I'm on textured mode! I just can't find where's the problem! May it be kinda a light problem? I think so because I can't see the skin and all is white.
DeleteWell you will have to be more detailed on which version of Blender/rigs and animation you are using, because I never had the problem myself. And does this happen for all the rigs or just adult ones?
DeleteIt happens with all the rigs I use. However, now I'm using the ones you say in the tutorial
DeleteWell, short of not installing the correct version of Blender for your Windows system, I don't know. I also asked which version of Blender and the animation plugin you were using.
DeleteWell I'm using the ones you say to use! so blender 2.63 (32 bit) and I've tried almost all the rig's versions
DeleteThanks!
ReplyDeleteYou are quite welcome Eve, glad it could be of some help to you ^_^
DeleteHey!!! Kilhian, I have a problem and I want you help me, please.
ReplyDeleteI save my create pose but my pose nothing happen with my sim.
Hey there!
DeleteMost of the time it happens if you forgot to import the animation file before. Have you done it? I showed how in the previous tutorial.
It sometimes also does that if you haven't set the keyframe, before exporting the pose.
DeleteOh!!! I forget it. I pass step to import the animation file.
DeleteBut, now I can do it. And thanks you so much for Tutorial and guidance.
Glad you found what was missing to get your pose working ^_^
DeleteYou are welcome, don't hesitate to ask questions if you have more on this subject, I will try my best to help.
Thank you. So. Much. !!!! I really appreciate how you put things step-by-step for dummies like me. I did it! I actually did it! And I have YOU to thank! So, THANK YOU!
ReplyDeleteCongratulations!
DeleteYou are quite welcome, I am glad my tutorial helped you and I look forward to see what you create!
What time is it? It is 9:26 p.m. and I, Pixx O'Eight, learnt how to create poses using blender after going through Kilhian's pose boot camp.
ReplyDeleteYOU ROCK!!!!
YES YOU DID IT!!
DeleteWe told you it wasn't that bad ;)
Congratulations!!!
Thanks so much for this awesome tutorial!! I am going to give this all a try I am really excited :)
ReplyDeleteIt will make sense with time, and after you make several poses it even comes naturally and poses become less 'stiff'. So don't be afraid and keep working on a pose until it looks natural :)
DeleteA pose pack might be released by today. Thanks for this! :)
ReplyDeleteCongratulations!
DeleteLet me have a link whenever you do, I will go take a look ;)
Thanks for the tutorial, very helpful.
ReplyDeleteBut I have a problem. I did everything as You said and my pose is distorted in the game. The horse looks like a monster ;)
I checked if the group (0x48000000) is ok, I made the keyframe, well I double-checked everything and it's always the same.
I saw that Pose Pack Creator changes the clip group to 0x00000000, I corrected it, saved - nothing changed. I tried to replace the poses from the downloaded packages with mine, but it's no use. I tried like a dozen times with different configuratons, but I have no other ideas what could happen. My game, s3pe and pose player are up to date. Any ideas? ;)
I hope you managed to fix this problem since! I will try to catch you on FB sometimes soon to make sure :p Thing is I have not done a pet pose yet, I was planning on making some with cats but I know you did some before so it shouldn't be any different. It seems you used Kaleeko's animation file, and I suppose you used the correct rig.
DeleteI am curious and will try like to test this as soon as I find the time.
I finally made a pose! Thank you so much! :D
ReplyDeleteThis was the only tut that worked for me :)
You are quite welcome, I am glad this made it work for you!
DeleteAww, thank you for the tutorial, very helpful!
ReplyDeleteBut i have small problem: my sim is not doing pose that i've made, there's no my pose in list, and even 'pose by name' don't work. Sim is standing still as normal, what can i do? I did something wrong?
You are quite welcome :)
DeleteThere are several possibilities to the PBN (pose by name) not working, and the most common ones would be that either you forgot to set the keyframe, or to import the animation.
As for the pose list, what method did you use? Did you add them manually or use Cmomoney's pose pack creator?
http://www.den.simlogical.com/denforum/index.php?topic=948.0
Hello, I have done everything but what do I have to do if i have uploaded my game? If i have the pose player what do I do ? I'm kind of stuck... :S
ReplyDeleteI do not understand what you mean by 'uploaded your game'? Do you mean updated?
DeleteYou do need pose player to use any pose in game, yours or any other. You just use it exactly the same way.
hi i'm having the same problem as david viega. the sim texture is not showing up in blender. have you found a solution to this? i have already tried two different rigs.
ReplyDeleteOn David's pictures, one was set as textured (the little white and red ball below the feet next to Pose Mode), and the other on Solid.
DeleteTo see your rig it's supposed to be on Textured, so first make sure you are on the correct mode.
Also, what version of Blender and rig are you using? And is it happening just for one rig or for all of them? (male/female adults, child, toddler)
Thank you so much for this! This is the only tutorial I could find that isn't riddled with broken links to resources and it's so thorough!
ReplyDeleteI'd never used Blender before (or anything like it) but I made my first pose last night following this. It's not perfect, but I'm pretty proud of my first attempt! If you want to see it and let me know what you think, here it is: http://imgur.com/a/qn2IY
Thanks again! :D
I am glad this tutorial helped you understand, and yes I do try to replace my links when some resources are moved (it has mostly been the rigs I think).
DeleteI have to say, for a first try I was 'impressed'... you really worked on it! I have seen people uploading a dozen poses while not bothering with the hands or face expression.
The only thing I noticed, and which isn't that bad, is her left elbow, and it can usually be fixed if you start by rotating the shoulder on the inside a bit.
Thanks! I saw the elbow problem and was having a tough time getting it back to its normal position. I'll definitely be more careful next time though! :)
DeleteYou are quite welcome.
DeleteIt's actually the time you spend trying to correct flaws on your poses that make you learn, you usually do it a lot easier the next time ;) People who don't bother often don't improve, or very slowly.
What I do when I want to move an arm if I can't figure it out right away is that I extend my own arm, in the starting position of the rig, and then I try to figure out how I would have to move it in order to get to the position I want. It will often has to rotate down next to the body of course, but most times you will notice you move your elbow on the inside/outside as well. Sims need that too.
hi, i'm using blender 2.66a and the rigs were already set to texture. i tried 3 different rigs by 2 different creators and they all gave me the same problem. i even tried the horse rig and no texture.
ReplyDeleteThe latest animation plugin by A requires Blender 2.65
DeleteMost problems come from the fact that you need to use a supported version of Blender, 2.63 is stable, and 2.64/2.65 are working for some other people. You might have to reinstall an older version.
You can take a look at my own setup:
https://www.facebook.com/groups/PosesRealmCreativeGarden/doc/455706841132140/
oh wow i had no idea. gonna try it later &see if it works. thanks!!
ReplyDeleteYou are welcome
DeleteIf you follow the first part of the tutorial I have linked to the version of Blender / rigs / animation plugin I am using and explain how to install them.
http://kilhian.blogspot.co.uk/2012/07/making-poses-with-blender-part-i.html
Hi, I like your tutorial and how you broke everything down, but I also think you over-complicated the making it into a package.
ReplyDeleteI just drag-drop from my work folder to the S3PE, highlight all, and export to package & save (I do both because I'm paranoid like that). I've never had to change any numbers or anything and my poses work out fine.
:) Just trying to help, since, imo, the S3PE involvement is the hardest to learn.
-Senny
ShiftClickDelete.Tumblr.Com
(I don't have any of these nifty accounts, so I'm just leaving my simblr for you...)
My simrig is white! I don't know why, I think I did everything right but it's white..
ReplyDeleteThank you very much for the tutorial, I'm doing some poses and it's not as hard as I thought, following your guide is actually pretty easy.
ReplyDeleteAnyway, I don't understand how to test and use them in the game, do I need the Pose Pack Creator? If so, the link at MTS is not reachable...
And I would like to know if this procedure is the same for TS2 and if you have any tutorial about it...
Thank you!
I need some help, how can I contact you? Thanks
ReplyDeleteHi. I have an issue with the skin in blender. For some reason the skin is always grey. I think the skin texture is missing and I dont know why. Do you know what the problem is?
ReplyDeleteThank You and I have a neat offer you: How Often Renovate House house renovation permit
ReplyDelete